Google Chrome Malware Cleaner Mac
Apr 23, 2019 How to remove Mac Adware cleaner. Additionally, make sure your browser’s homepage is set to standard Google page or other trusted source. Clean up extensions to remove adware from Mac. And here’s how to remove malware from Mac Chrome. Open Chrome and click Window in the top menu. In the bottom of the list choose Extensions. Combo cleaner is one of the best options for MAC users as detects and eliminates all sorts of threats like adware, browser hijacker, Trojans, and other malware. It is a light-themed, easy-to-use interface and keeps updating its threat database hourly to instant detect and remove any sort of malware. Thus ensuring not any malicious stuff is. Jul 22, 2019 Automatically Remove SearchMine malware From Mac. Combo Cleaner is a Professional Mac Antivirus and optimization tool which is equipped with several important tools that helps you to keep your Mac fast and healthy like new. Its award winning virus. Remove From Google Chrome. How to remove Adware from Google Chrome. Select now the option Tools, then, click on Extensions. It opens a window showing all the installed Extensions and plug-ins of Google Chrome. Locate adware or Potentially Unwanted Program and click the Trash icon to delete the malicious extension. On the left side menu. If Chrome web browser settings are affected by OSX/Shlayer malware then ‘Reset Chrome’ is a solution which helps to restore the browser to its factory state. To reset Chrome to the original defaults, follow the steps below. Open the Google Chrome menu by clicking on the button in the form of three horizontal dotes. It will display the drop-down menu.
- Removing Malware From Mac Chrome
- Mac Chrome Malware Removal
- Google Chrome Cleaner Free
- How To Remove Chrome Malware
If you use Google Chrome to browse the web or to work in Google Docs, and it starts behaving erratically, or you start seeing lots of intrusive adverts, it’s likely the browser has been infected with malware.
While it’s frustrating, and sometimes alarming, it’s not necessarily harmful to your Mac. Nevertheless, it’s best to get rid of it as soon as you realize it’s there.
Malware can take a number of different forms:
1. Adware
This type of malware downloads itself to your Mac, usually in the form of a browser extension, or hidden in a file you’ve downloaded. It displays adverts in a web browser or on your desktop.
2. Pop-up windows
These are a bit like adware. Examples, like a Chrome pop up virus, appear when you use a web browser, either on top of your current browser window, or behind it and take you to a website you haven’t chosen to go to.
3. Hyperlinks
This is more difficult to spot. This type of malware, or Chrome redirect virus, turns regular text on a web page into hyperlinks. If you click on one of the links, it will take you to a web page selling something, or urging you to download a file.
4. Spyware
Spyware is often hidden in a trojan, disguised to look like a legitimate file — perhaps a movie or a software update — but when you download it, it immediately starts stealing personal data, including financial details, web pages you’ve visited, passwords, and even the keys you press on your keyboard.
How to know if Google Chrome has a virus
There are a number of signs that you have Chrome malware on your Mac.
- Chrome starts running very slowly and using up lots of processor cycles. Often, the first sign is that your Mac’s fans start running loudly when you’re not doing anything that’s processor intensive. If that happens, you can use Activity Monitor to confirm that it’s Chrome that’s stressing the CPU.
- You start seeing adverts unrelated to any site you’ve visited or search term you’ve used.
- A browser toolbar you didn’t deliberately download appears in your copy of Chrome.
- Pop up windows appear frequently on sites that don’t normally use pop-ups.
- You discover an application in your Applications folder that you didn’t download.
How to remove adware and malware from Chrome
The easy way: Scan your Mac with CleanMyMac X
CleanMyMac X is a powerful app for protecting your Mac from all kinds of malware threats. It can detect and neutralize adware, spyware, worms, ransomware, and other vulnerabilities and hazards. Here’s how to use it:
- Download CleanMyMac X and launch the app.
- Click Malware Removal tab.
- Click Scan.
If CleanMyMac finds something suspicious, it will offer the immediate removal.
The manual way
1. Uninstall suspicious apps
Google recommends that when you discover adware or other malware, the first thing you should do is identify and get rid of any applications in your Applications folder that you suspect may be malicious.
- Open a Finder window and go to Applications.
- Look through the list of applications and identify any you didn’t download deliberately.
- If you find one, you should remove it. However, just dragging the app to the Trash won’t get rid of every trace of the application. To do that, you need to remove every file associated with the app.
How to safely remove every trace of an application
You can safely remove unwanted apps, along with their leftovers, with the help of an app we’ve mentioned above — CleanMyMac X. It knows where to look for files that are installed by apps and searches for them there, then lists them when it finds them, allowing you to easily delete them.
If you’ve already downloaded and installed CleanMyMac, start using it right away. Go to the Uninstaller module and check the box next to the app you want to delete, and click Uninstall. That’s it!
Repeat the process for every app you suspect is malware.
2. Reset Chrome settings
If you don’t find any apps in your Applications folder that look like they’re malware, or if removing them doesn’t solve the problem, the next step is to reset Chrome’s settings.
- Open a Finder window, go to Applications and launch Chrome.
- At the top right of the window, click the ‘More’ icon (three dots stacked vertically).
- At the bottom of the menu, click Settings.
- At the bottom of the browser window that opens, click Advanced.
- Scroll to the bottom again and click Reset settings.
- Read the information in the box that appears, then click Reset.
Resetting Chrome, among other things, turns off extensions. If you need to use extensions, you’ll need to turn them back on again. However, before you do, it’s a good idea to go through them and check that you intended to download them. If you find any that you didn’t intentionally download or that you no longer need, you should delete them.
3. Remove extensions or turn them on again
- In Chrome, click on the More button again.
- Click More Tools, about halfway down.
- Click Extensions.
- Look through the installed extensions. If you see any you didn’t intend to download or no longer need, click Remove.
- If you suspect it’s malware, check the Report abuse box.
- Click Remove.
To turn an extension back on again, click on the toggle switch at the bottom right-hand corner of the extension box.
How to protect Chrome from malware
Malware, whether it’s adware, spyware, or any other kind of nasty, malicious code, can arrive on your Mac win a number of different ways. Usually, though it’s downloaded when you click on a link in an email or website that you thought was safe. It could be that the link takes you to a site that then infects your Mac, or that you download what you think is software update, and it then turns out to be a virus.
By the way, one of the most common ways that malware is disguised is as updates to Adobe Flash. Given that most websites no longer use Flash, it’s safest to remove it from your Mac altogether. That way you won’t be tempted to download a spoof update. You won’t be surprised to learn that clean my Mac can remove Flash quickly and easily. You’ll find the tool in the Preference Panes section of the Extensions utility.
There are a number of other steps you can take to stop your Mac being infected with malware.
1. Don't click suspicious links
Never click a link in an email unless you know who the email is from and where the link is going to take you. That means you have to be 100% sure. If you’re not, don’t risk it.
2. Make sure your Mac’s Firewall is turned on
You’ll find the switch in the Firewall tab in the Security&Privacy pane in System Preferences.
3. Be careful when installing extensions
Don’t install a browser extension unless you’re absolutely sure it’s safe. If you’re unsure about it, Google its name and see what comes up at the top of the results.
4. Keep your browser up to date
Google Chrome can be set to update itself automatically, which is the safest way to do it. If you don’t want it to do that, make sure you install updates manually as soon as Chrome alerts you it’s out of date.
5. Keep macOS up to date
Apple issues security updates for the current version of macOS and for older versions. If you see one on the App Store or if macOS alerts you that an update is available, install it.
6. Watch out for bogus warnings
One of the biggest scams on the internet is pop-ups telling you that your computer has a virus. If you see one, ignore it.
In addition to preventing malware, there are a number of things you can do to reduce the damage malware will do.
- Keep your personal data safe. Never store sensitive data like usernames and passwords, or credit card details as plaint text. Use a password manager, which will encrypt everything.
- Back up your Mac regularly. If you use Time Machine to backup your Mac and the worst happens, you can roll back to a point just before your Mac was infected. Or you can recover individual files that have become corrupt.
As you can see, it’s not too difficult to remove malware from Chrome or remove adware from Chrome. And using CleanMyMac makes it even easier. However, it’s much better if you avoid download malicious code at all. If you follow the steps at the end of this article, you’ll make sure your Mac and the Chrome browser are both as safe as they can be.
These might also interest you:
Searchmine.net or simply called Search Mine is a malicious search tool that affects Google Chrome, Mozilla Firefox, and Safari browsers. It is observed to be targeting Mac OS users and spreads all over the internet as part of software bundles. Users typically obtain this dubious package from a number of malicious advertisements that suddenly pop-ups when visiting questionable websites. The method in which adware makers were able to convince web users to download the app is unchanged. They bundle the adware to appealing apps like utilities, media player, download helper, software update, internet speed booster, and similar programs. The pop-up page itself is able to draw user’s attention due to promising contents.
Without user’s realization, the downloaded application can cause hazard on their Mac because once installed, it integrates the adware onto browser programs. Then, it starts to change homepage and new tab settings to Searchmine.net. Search engine is also in the path of adware’s infection and in fact, it is the focal point of this attack. Searchmine.net needs to dominate user’s search activity because its authors are aiming to extract valuable data from this proceeding.
After collecting enough information, Searchmine.net will then focus on delivering personalized advertisements on infected browser programs. Pop-up, redirects, and task bar notifications will repeatedly show up with random endorsements. Result page of Searchmine.net is also filled with unusual advertisements in form of paid links mixed with actual search result link. Attackers are employing ad blindness on this scheme so user’s may accidentally click on advertisements and gain profit in return.
It is clear that primary motive of Searchmine.net is to exploit the computer for self-centered objective of generating online revenue while putting user’s online security and privacy at risk. Therefore, it is recommended to get rid of Searchmine.net as soon as possible before it can further endanger Mac system and avert the adware from exposing sensitive user’s data.
Procedures to Remove Searchmine.net from Mac
This section contains comprehensive guide to help you remove malicious browser hijacker from internet application.
Procedures on this page are written in a manner that can be easily understand and execute by Mac users.
Step 1 : Quick Fix - Scan the System with Combo Cleaner
Combo Cleaner is a trusted Mac utility application with complete antivirus and optimization features. It is useful in dealing with adware, malware, and PUP's. Moreover, it can get rid of malicious browser hijacker like Searchmine.net. You may need to purchase full version if you require to maximize its premium features.
1. Download the tool from the following page:
2. Double-click the downloaded file and proceed with the installation.
3. In the opened window, drag and drop the Combo Cleaner icon onto your Applications folder icon.
4. Open your Launchpad and click on the Combo Cleaner icon.
5. Wait until antivirus downloads it's latest virus definition updates and click on 'Start Combo Scan' to start removing Searchmine.net.
6. Free features of Combo Cleaner include Disk Cleaner, Big Files finder, Duplicate files finder, and Uninstaller. To use antivirus and privacy scanner, users have to upgrade to a premium version.
Proceed with the rest of the removal steps if you are comfortable in manually removing malicious objects associated with the threat.
Step 2 : Remove Browser Extensions that belongs to Searchmine.net
1. Locate the add-on or extension that is relevant to the hijacker. To do this, please follow the following depending on affected browser.
Safari - Choose Preferences from the Safari menu, then click the Extensions icon. This will open a window showing all installed extensions.
Chrome - Select Preferences from the Chrome menu, and then click the Extensions link found on the left pane.
Firefox - Choose Add-ons from the Menu. Look at both the Extensions and Plugins lists when it opens a new window.
2. Once you have located Searchmine.net, click on Remove or Uninstall, to get rid of it.
3. Close the browser and proceed to the next steps.
Step 3 : Delete Malicious Files that have installed Searchmine.net
1. Select and copy the string below to your Clipboard by pressing Command + C on your keyboard.
You must log in to continue. Log into Facebook. 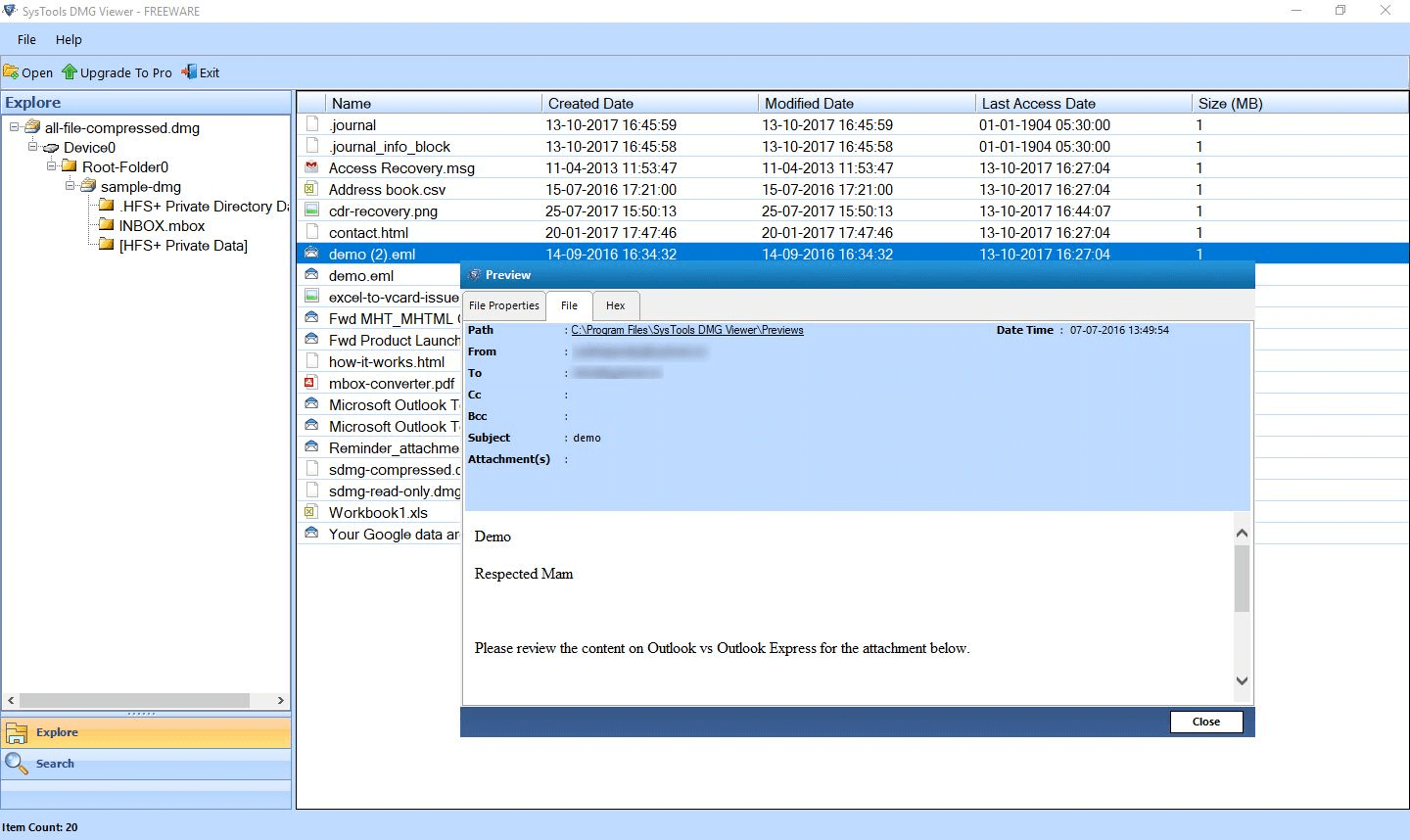 Dmg Installations Inc, (Employees: Dave Dunlap, Jason Musso, and Travis Gonzales) holds a Contractor license according to the Iowa license board. Their BuildZoom score of 90 indicates that they are licensed or registered but we do not have additional information about them.
Dmg Installations Inc, (Employees: Dave Dunlap, Jason Musso, and Travis Gonzales) holds a Contractor license according to the Iowa license board. Their BuildZoom score of 90 indicates that they are licensed or registered but we do not have additional information about them.
~/Library/LaunchAgents
2. Go to your Finder. From the menu bar please select Go > Go to Folder..
3. Press Command + V on your keyboard to paste the copied string. Press Return to go to the said folder.
4. You will now see a folder named LaunchAgents. Take note of the following files inside the folder:
- unknown.download.plist
- unknown.ltvbit.plist
- unknown.update.plist
- com.unknown
The term unknown is just a representation of the actual malware name. It is normally an unfamiliar file name such as the following:
- Search Mine
If you cannot find the specified file, please look for any unfamiliar or suspicious entries. It may be the one causing Searchmine.net to be present on your Mac. Arranging all items to see the most latest ones may also help you identify recently installed unfamiliar files. Please press Option + Command + 4 on your keyboard to arrange the application list in chronological order.
Important: Take note of all the suspicious files as you may also delete the same item on another folder as we go on.
5. Drag all suspicious files that you may find to Trash.
6. Please restart the computer.
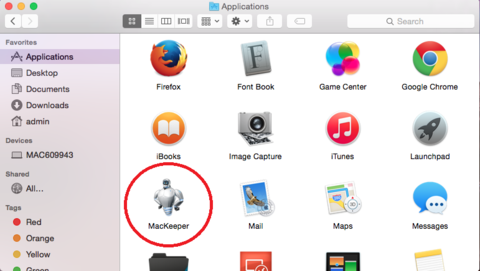
Removing Malware From Mac Chrome
7. Open another folder using the same method as above. Copy and Paste the following string to easily locate the folder.
~/Library/Application Support
Mac Chrome Malware Removal
8. Look for any suspicious items that are similar to the ones in Step 4. Drag them to the Trash.
9. Repeat the process on the following non-hidden folders (without ~):
/Library/LaunchAgents
/Library/LaunchDaemons
/Library/Application Support
/Library/Preferences
Optional : For locked files that cannot be removed, do the following:
1. Go to Launchpad, Utilities folder, open Activity Monitor.
2. Select the process you want to quit.
3. Click on Force Quit button.
4. You may now delete or remove locked files that belongs to Searchmine.net homepage hijacker.
Step 4 : Double-check with MBAM Tool for Mac
1. Download Malwarebytes Anti-malware for Mac from this link:
2. Run Malwarebytes Anti-malware for Mac. It will check for updates and download if most recent version is available. This is necessary in finding recent malware threats including Searchmine.net.
3. If it prompts to close all running web browser, please do so. Thus, we advise you to PRINT this guide for your reference before going offline.
4. Once it opens the user interface, please click on Scan button to start scanning your Mac computer.
5. After the scan, Malwarebytes Anti-malware for Mac will display a list of identified threats, Searchmine.net is surely part of it. Be sure to select all items in the list. Then, click Remove button to clean the computer.
Step 5 : Remove Searchmine.net from Homepage and Search
Safari
- Open your Safari browser.
- Go to Safari Menu located on upper left hand corner, and then select Preferences.
- Under General tab, navigate to Default Search Engine section and select Google or any valid search engine.
- Next, be sure that 'New Windows Open With' field is set to Homepage.
- Lastly, remove Searchmine.net from the Homepage field. Replace it with your preferred URL to be set as your default homepage.
Google Chrome Cleaner Free
Google Chrome
- Open Chrome browser.
- Type the following on the address bar and press Enter on keyboard : chrome://settings/
- Look for 'On Startup' area.
- Select 'Open a specific page or set of pages'.
- Click on More Actions and select Edit.
- Enter the desired web address as your home page, replacing Searchmine.net. Click Save.
- To set default search engine, go to Search Engine area.
- Click on 'Manage search engines..' button.
- Go to questionable Search Engine. Click on More Actions and Click 'Remove from list'.
- Go back to Search Engine area and choose valid entry from Search engine used in the address bar.
Mozilla Firefox
- Run Mozilla Firefox browser.
- Type the following on the address bar and hit Enter on keyboard : about:preferences
- On Startup area, select 'Show your home page' under 'When Firefox starts' field.
- Under Home Page field, type the desired URL to replace Searchmine.net settings.
- To configure default search engine, select Search on left sidebar to display settings.
- Under Default Search Engine list, please select one.
- On the same page, you have an option to Remove unwanted search engine.
Optional : If unable to change browser settings, execute these steps:
Some user complains that there is no way to change browser settings because it is grayed out by Searchmine.net. In such situation, it is important to check if there is unwanted profile. Please do the following:
1. Quit any running applications and launch System Preferences from your Dock.
2. Under System Preferences, click Profiles.
3. Select Searchmine.net or any relevant profile from the left pane. See image below.
4. At the bottom of this window, click minus [-] button to delete the account. Please refer to image above.
5. Close the Profiles window and open the affected browser to change all settings associated with Searchmine.net.
Step 6 : Delete Searchmine.net Login Items
Some browser hijacker may also install login item into compromised account under System Preferences. This object automatically runs Searchmine.net during user log in.
1. Go to Apple menu and choose System Preferences.
2. Select Users & Groups from the preferences window.
3. You may need to Unlock this area in order to make changes. Click on the Lock icon on lower left corner of the window.
4. Next, select user account that runs Searchmine.net.
5. Click on Login Items tab.
6. Select Searchmine.net or any suspicious entries from the list and click on the minus [-] button and confirm your actions. Please see image below for reference.
Searchmine.netOptional: Remove Stubborn Searchmine.net from Google Chrome via Terminal

If solution above is not sufficient and Searchmine.net is still present on the browser, you may need to proceed with these steps.
1. Open Terminal App by navigating to Go > Utilities, then click on Terminal.app
2. Input the strings below and press Enter on keyboard to execute the command. Input one string at a time.
defaults write com.google.Chrome HomepageIsNewTabPage -bool false
defaults write com.google.Chrome NewTabPageLocation -string “https://www.google.com/”
defaults write com.google.Chrome HomepageLocation -string “https://www.google.com/”
defaults delete com.google.Chrome DefaultSearchProviderSearchURL
defaults delete com.google.Chrome DefaultSearchProviderNewTabURL
defaults delete com.google.Chrome DefaultSearchProviderName
How To Remove Chrome Malware
3. Please restart Google Chrome browser.