Setup Virtual Machine From Dmg File
Whether you are an avid Mac programmer using a Windows PC, or you just found a DMG file on your Windows machine, it can be useful to know what it is and how to open it. Luckily it’s easy to open on Windows if you know how. At this point the installer has copied files onto the virtual hard drive, and expects to boot from there. For whatever reason this does not work on the virtual machine, which is why you’re seeing the installer again. Turn off your virtual machine and open its settings. Jun 05, 2019 Use an existing virtual hard disk file. We are going to select the Use an existing virtual hard disk file. As you have already download the macOS Catalina vmdk file. Therefore, you have to select that and click on Create. However, remember that you window machine must have minimum of 20GB free space on hard disk. MacOS Catalina VirtualBox Setting. Nov 11, 2018 The truth to be told, for virtual testing you need to download the macOS 10.14 Mojave Virtual Image otherwise with dmg file you can’t perform your experiments on the OS. On a mac, you can install and test macOS 10.14 Mojave with dmg file on VirtualBox and VMware fusion but. Dec 03, 2013 Is the.dmg file stored on a volume that is writable? By default, NTFS volumes mounted under OS X are not writable. Is the.dmg file unmounted? It should be unmounted after using vmware-rawdiskCreator and before starting the Virtual Machine. Attach a copy, as a file, of the.vmdk file that is backed by the.dmg file.
- Setup Virtual Machine From Dmg File To Pdf
- Download Virtual Machine File
- Setup Virtual Machine From Dmg File Software
- Setup Virtual Machine From Dmg File Mac
Oracle VM VirtualBox, without a doubt, the best free virtual machine software out there for Windows, Mac, and as well as Linux. Whether you want to test a version of Windows or test a bootable ISO file, VirtualBox is the best software out there for the job.
While installing an operating system in VirtualBox is relatively easy, first time users may need some help, especially if the user plans to boot from an ISO file and install from the same. The problem is that VirtualBox doesn’t let you select an ISO image file while creating a new virtual machine or virtual hard drive, and one needs to add it later after creating the virtual hard drive.
For those who’re using VirtualBox for the first time, this is the guide with step-by-step instructions to easily boot and install Windows or any other operating system from ISO image file.
Boot and install from ISO in VirtualBox in Windows
NOTE: We assume that you already have installed VirtualBox.
Step 1: Launch VirtualBox. Click the New button to open Create Virtual Machine wizard.
Step 2: Enter a name for the virtual machine, select the type of operating system you want to install by selecting an entry from the drop-down list, and then select the version before clicking on the Next button to continue.
Step 3: In the resulting screen, you need to allocate a portion of the RAM to the virtual machine. Depending on the amount of RAM installed on your PC and the operating system you have selected in the previous step, Virtual Machine recommends you allocate x MB of RAM. You can either go with the recommended amount or allocate a little more but make sure you don’t allocate less than the recommended amount.
After selecting the RAM, click Next button.
NOTE: One shouldn’t allocate more than half the size of physical RAM to the virtual machine.
Setup Virtual Machine From Dmg File To Pdf
Step 4: In this step, you need to create a virtual hard drive. To do so, click on the Create button to open Create Virtual Hard Drive wizard. Here, select VDI or VHD as the virtual hard drive type. Click Next button.
Download Virtual Machine File
Select Dynamically allocated or Fixed size be carefully reading the available description. In short, if you select Dynamically allocated option, the virtual hard drive will grow as you use it, whereas Fixed size means that the virtual machine will use all allocated space from right now.
Step 5: Next, select a location to save the virtual hard drive and also select the size of virtual hard drive. Please note that if you want to install Windows 7/8, you need to create a virtual hard drive with at least 16 GB for 32-bit or 20 GB for 64-bit. Click Create button to create a virtual hard drive.
Step 6: Now that you have the virtual hard drive, it’s time to select an ISO image file that you want to use to install the operating system. Please note that the ISO must be bootable. To know, refer to our how to check if Windows 10 ISO is bootable guide.
Right-click on the newly created virtual machine entry (in the left pane of VirtualBox Manager) and then click Settings button.
Step 7: In the left-pane of Settings, click Storage, double-click on the Controller (located under Storage tree) to expand the same and see newly created virtual hard drive entry.
Here, click on Empty (see picture), then click the small icon next to CD/DVD drive, click Choose a virtual CD/DVD disk file option to browse to the location of the ISO file. Select the ISO file and then click OK button. That’s it!
If something goes really wrong — and this is preview software, remember — it's a lot easier to clean up the pieces using virtualization software than it can be if parts of your Mac's hard drive gets hosed.Boot Camp doesn't officially support Windows 10 yet, and as such, its drivers may not play 100 percent nicely with the technical preview if you choose that route. In the interim, though, I don't recommend using Boot Camp for Windows 10 Technical Preview. Download i.e.for mac. I plan to revisit Boot Camp support for Windows 10 after Microsoft officially releases the new version, and I'll post my results. Step 1: Download virtualization softwareRunning virtualization software seems to be the smartest option on the table at present for Microsoft's Windows 10 preview, and both or are good options if you have them around.If you don't already have virtual machine software on your Mac, you can download Oracle's.
You can now select the virtual machine entry on the home screen of VirtualBox Manager and then click Start button to boot from the selected ISO file and start installing your operating system. Good luck.
How to boot from USB in VirtualBox, how to enable Aero in VirtualBox, and how to share files between Windows host and virtual machine guides might also interest you.
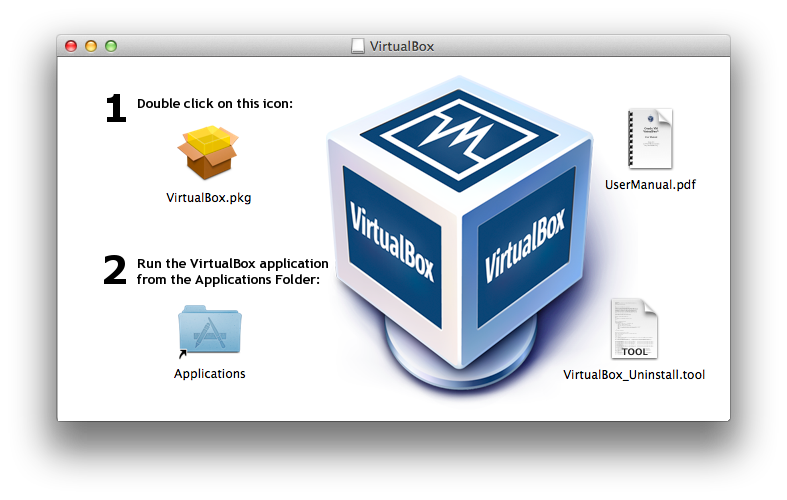
ISO File
ISO is a file extension used by disk image files stored in ISO 9660 or UDF (ISO/IEC 13346) file formats. ISO images are typically used to store optical disk images and could be used to burn CDs, DVDs or Blu-Ray disks. Technically ISO is similar to a full backup of an optical disk, though it doesn’t store all disk specific information like error correction and control headers. Thus they do not create a 100% replica of the original disk. There are also certain limitation that ISO format pose since it does not support tracks information. So if original disk has multiple tracks it won't be properly stored in ISO formats and workarounds like CUE/BIN, CCD/IMG and MDS/MDF formats will be needed to store information properly.
Setup Virtual Machine From Dmg File Software
ISO is a popular method to distribute operating systems to developers and end users. For example Microsoft uses ISO files to distribute its Windows 10 OS to users. It is possible to download ISO file with a full Windows build from Microsoft Windows ISO page and burn it to USB drive or DVD.
Most of the virtual machines also provide support to ISO file format since ISO file is the most convenient method of operating system distribution. In order to setup a new operating system on virtual machine you will need to connect ISO file as a virtual drive and run installation from there.
Windows, Mac OS and Linux all support mounting ISO files but only Mac OS and Linux has built-in capabilities to create ISO files. To create ISO file on Mac OS you can use disk utility software (select File->New->Disk Image from Device menu to create a .cdr file and then use hdiutil to convert .cdr file to .iso).
Setup Virtual Machine From Dmg File Mac
On Linux you can use following command to create ISO file.
Dmg-01. Gametown® Full Housing Shell Cover Case Pack with Screwdriver for Nintendo Gameboy Classic/Original GB DMG-01 Repair Part-White. 3.2 out of 5 stars 8. Get it as soon as Wed, Oct 30. FREE Shipping on orders over $25 shipped by Amazon. More Buying Choices $10.99 (2 new offers). Gameboy DMG-01 Backlight Kit Bivert Plastic Lens - White, Green, Yellow. Nintendo Gameboy Original DMG-01 W/Glass Screen. Original Nintendo gameboy DMG01-System-GlassScreenBlack Buttons-Pick Shell Color. Make an Offer. The original internal code name for the Game Boy was 'Dot Matrix Game', and the initials DMG came to be featured on the final product's model number: 'DMG-01'. Internal reception of the console at Nintendo was initially very poor; the DMG even received the derogatory nickname 'DameGame' from Nintendo employees, with dame (だめ) being Japanese for 'hopeless' or 'lame' in that.
sudo dd if=/dev/cdrom of=/home/username/example.iso