How To Remove Mac Adware Cleaner From Macbook
- How To Remove Mac Adware Cleaner From Macbook Air
- How Do I Remove Mac Adware Cleaner From My Mac
- How To Remove Mac Adware Cleaner From My Macbook Pro
On the off chance that you can’t remove Advanced Mac Cleaner using the normal route as you would uninstall any program, we have arranged a straightforward guide on this page to get rid of it. This will require hostile to malware scanner to discover and erase. Adware Cleaner™ makes it easy to remove all adware and restore your web browser back to normal with 1-click. Our proprietary algorithm makes this a painless and quick process, allowing you to scan all the critical locations that adware can hide.
What is Mac Cleaner?
Mac Cleaner is a potentially unwanted program that displays false positives or exaggerated results to convince users that their systems have problems. To fix all detected problems, a user is encouraged to buy the license of Mac Cleaner. In fact, this program just imitates the search process and most probably your system is clean. Furthermore, it also displays pop-up advertisements and causes browser redirects. Given all this, we recommend you to get rid of Mac Cleaner as soon as possible. In case if you can’t remove Mac Cleaner by yourself or your antivirus program can’t detect and eliminate it, you may follow this step-by-step guide.
How to remove Mac Cleaner?
To make sure that the malware won’t appear again, you need to remove Mac Cleaner completely. For this you need to remove the application then check the drives for such leftovers as Mac Cleaner files and registry entries.
We should warn you that performing some of the steps may require above-average skills, so if you don’t feel experienced enough, you may apply to the automatic removal tool.
Combo Cleaner Antivirus is a powerful tool that is able to keep your Mac clean and protect it from other unwanted applications like Mac Cleaner. It would automatically search out and delete all elements related to Mac Cleaner. It is not only the easiest way to eliminate Mac Cleaner but also the safest and most assuring one. The full version of Combo Cleaner costs $39,95 (you get 6 months of subscription). By clicking the button, you agree to EULA and Privacy Policy. Downloading will start automatically.
Or you may use one of the following manual methods:
All you have to do is draw a rectangle with the pencil tool and drag it with the mouse to add volume. Sketch for mac os. The tool includes all kinds of modelling options, from creating basic geometric figures to manipulating vertices and planes, not to mention its texturing, lighting and rendering options.Creating a geometric shape is very easy. It comes with a complete tutorial which helps you learn how to use all of its tools in no time at all.
Steps of Mac Cleaner manual removal
As it was stated before, more likely that the malware appeared on your system brought by other software. So, to get rid of Search.salamangal.com you need to call to memory what you have installed recently.
Remove Mac Cleaner from system
- Open a Finder window
- Click Applications line on the sidebar
- Select the application related to Mac Cleaner, right-click it and choose Move to Trash
- Select Go in the menu bar and then click Go to Folder option
- Copy and paste the following text: “~/Library/Application support” in the dialog window and click Go button to open Application Support folder
- Find the mtc folder in the opened folder, then right-click and choose Move to Trash
- Empty the trash bin and reboot your computer.
Remove Mac Cleaner from browsers
Since most of malware threats use a disguise of a browser add-on, you will need to check the list of extensions/add-ons in your browser.
How to remove Mac Cleaner from Safari
- Start Safari
- Click on Safari menu button, then go to the Extensions
- Delete Mac Cleaner or other extensions that look suspicious and you don’t remember installing them
How to remove Mac Cleaner from Google Chrome
- Start Google Chrome
- Click on Tools, then go to the Extensions
- Delete Mac Cleaner or other extensions that look suspicious and you don’t remember installing them
How to remove Mac Cleaner from Mozilla Firefox
- Start Mozilla Firefox
- Click on the right-upper corner button
- Click Add-ons, then go to Extensions
- Delete Mac Cleaner or other extensions that look suspicious and you don’t remember installing them
Resetting your browser search and homepage settings
Reset browser setting in Safari
- Open Safari
- Click on Safari menu
- Choose Safari reset
- Click Reset.
Reset browser setting in Google Chrome
- Open Google Chrome
- Choose settings and go to advanced settings section
- Click the Chrome menu in the top right corner
- DeleteClick Reset browser settings
Reset browser setting in Mozilla Firefox
- Open Mozilla Firefox
- Go to Help
- Go to Troubleshooting information.
- Click Reset Firefox button.
If the above-mentioned methods didn’t help in eliminating the threat, then it’s better to rely on an automatic way of deleting Mac Cleaner.
We also recommend to download and use Combo Cleaner Antivirus to scan the system after Mac Cleaner removal to make sure that it is completely gone. The antimalware application will detect any vicious components left among system files and registry entries that can recover Mac Cleaner.
This is an all-in-one summary on virus infecting MacBook Pro laptops, with a special emphasis on methods to remove all types of harmful code from them.
MacBook Pro is a premium line of Apple’s laptops. Such an honorable status, though, doesn’t make them any better protected against malware than entry level Mac machines. Moreover, it also means “premium” focus of cybercriminals who are constantly scouring the Mac landscape for preys. Technically, these fancy devices are just as susceptible to infections as their less powerful counterparts, primarily because they run the same operating system. Some might argue that macOS virus is the exception rather than the rule, but we can prove this wrong. There have been numerous adware, scareware, and even some ransomware campaigns zeroing on this platform over the past years, and this trend continues to be the case.
As far as the quantity goes, adware is by far the dominating threat to MacBook Pro’s. This is a vast niche encompassing browser redirect viruses, also known as hijackers, and ad-injecting culprits. Let’s start with the former, that is, malicious apps taking over web browsers and rerouting traffic to what’s called landing pages – mostly pseudo search engines, junk ecommerce resources or sites hosting drive-by virus downloads. These pests are typically manifested as aggressive plugins or extensions that are furtively embedded in Apple’s native Safari and additionally installed third-party web browsers, such as Mac versions of Chrome or Firefox.
You might overlook the trespass, because these baddies mostly sneak in alongside other programs, all under the umbrella of the same installation clients. As a result, your default search engine, new tab and homepage will be replaced with some rogue URL that will be resolved whenever the above mutilated values are supposed to be triggered. The destination page will often include some type of a spoof warning that tries to manipulate you into downloading other nasty infections.
Ad-injecting applications are even more irksome. They display tons of advertisements on pretty much every web page you visit from an infected MacBook Pro. Just like hijackers, these PUPs (potentially unwanted programs) make their way into computers by dint of software bundles. Therefore, when installing any freeware that appears too good to be true, consider selecting the custom setup mode that will unveil the actual package of apps configured to get on board in one hit. A few extra clicks on the install stage can save you the trouble of eliminating noxious Mac threats afterwards.
When inside a host, the average ad-injector establishes persistence by adding an aggressive browser extension that gets elevated privileges. In particular, it can insert arbitrary elements into the layout of visited sites. In the upshot of this tampering, you will be stumbling into popups, transitional ads, bizarrely hyperlinked text fragments (in-text links), and various other sponsored items, including banners, coupons, price comparisons, and freebies. What’s more, these entities are targeted most of the time, which designates another nontrivial adverse trait of adware – online user activity tracking. The infection keeps record of every keyword you type in a search engine, every website you visit, and quite possibly every password you enter. So the damage from this misdemeanor can, obviously, exceed irritation alone. Some adware samples aren’t as innocuous as they might appear – keep that in mind.
Scareware resides further down the MacBook Pro malware hierarchy. These impostor baddies are really straightforward in their tactics. They bombard victims’ conscience with a slew of fake alerts reporting viruses and system performance issues. Their goal is to frighten you into thinking your computer is about to run out of memory space or crash due to severe virus activity. For instance, the rogue utility called Mac Auto Fixer, which surfaced in early August 2018, will list critical disk usage problems as well as system and memory errors even if your MacBook Pro is brand-new and has been booted up for the very first time. The phony scan results will be accompanied by recurrent popup warnings that remind you of the purported tech quandary and insist that you hit the Clean Now button. Now, that’s where the trick is – the “fix” suggested by any scareware boils down to your paying for its license. The whole modus operandi is ridiculously simple: to forge a bad virus contamination scenario and then lend the victim a helping hand.
Yet another group of cyber predators haunting MacBook Pro laptops is the infamous blackmail virus. Better known as ransomware, these infections are targeting Macs increasingly but haven’t yet reached a massive propagation milestone, as opposed to the way things are on the Windows arena. The most common type is the police ransomware, which impersonates the FBI or other law enforcement agencies and locks down the Safari browser with a warning page. It attempts to brainwash victims into believing they are being accused of law violations, and if it works the gullible ones may submit the extorted fine. There’s a great deal of misconception about these infections, which are actually browser hijackers rather than conventional ransomware. Plus, they are relatively easy to contain. There have been more devastating outbreaks, though. The KeRanger ransomware from 2016, for example, had a fully functional crypto module that rendered victims’ valuable data inaccessible and held it for ransom. Thankfully, it didn’t get to worldwide propagation, otherwise it could have caused enormous damage to Mac users.
Zooming out, virus targeting MacBook Pro is quite versatile, and it’s here to stay. The tips below will help you remove common Mac infections described above and get your laptop running smooth and hassle-free.
Remove virus from MacBook Pro manually
This method is applicable if the name of the infection is known, for instance in case it’s a rogue optimization tool or fake antivirus that’s causing issues. The steps listed below will walk you through the removal process. Be sure to follow the instructions in the order specified.
How To Remove Mac Adware Cleaner From Macbook Air
1. Open up the Utilities folder as illustrated below
2. Locate the Activity Monitor icon on the screen and double-click on it
3. Under Activity Monitor, find the entry for the troublemaking app, select it and click Quit Process
4. A dialog should pop up, asking if you are sure you would like to quit the executable. Select the Force Quit option
5. Click the Go button again, but this time select Applications on the list. Find the malicious entry on the interface, right-click on it and select Move to Trash. If user password is required, go ahead and enter it
6. Now go to Apple Menu and pick the System Preferences option
7. Select Accounts and click the Login Items button. macOS will come up with the list of the items that launch when the box is started up. Locate the malware object there and click on the “-“ button
Remove malware from web browsers on MacBook Pro
Settings for the web browser that got hit by adware or police Trojan should be restored to their default values. The overview of steps for this procedure in different browsers is as follows:
1. Reset Safari
• Open the browser and go to Safari menu. Select Preferences in the drop-down list
• Once the Preferences screen appears, hit the Privacy tab at the top. Find the option that says Remove All Website Data and click on it
• The system will display a confirmation dialog that also includes a brief description of what the reset does. Specifically, you may be logged out of some services and encounter other changes of website behavior after the procedure. If you’re okay with that, go ahead and click the Remove Now button
• In order to selectively clear data generated by certain websites only, not all of them, hit the Details button under the Privacy section of Safari Preferences
• This feature will list all websites that have stored potentially sensitive data, including cache and cookies. Select the one, or ones, that might be causing trouble and click the appropriate button at the bottom (Remove or Remove All). Click the Done button to exit.
2. Reset Google Chrome
• Open Chrome and click the Customize and Control Google Chrome menu icon
How Do I Remove Mac Adware Cleaner From My Mac
• Select Options for a new window to appear
• Select Under the Hood tab, then click Reset to defaults button
3. Reset Mozilla Firefox
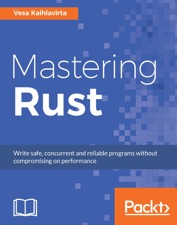 Players after creating their first Rust character, players will have a torch and rock which can be used to cut down trees.
Players after creating their first Rust character, players will have a torch and rock which can be used to cut down trees.
• Open Firefox and select Help – Troubleshooting Information
• On the page that opened, click the Reset Firefox button
Automatic virus removal process for MacBook Pro
When confronted with virus on MacBook Pro, you can neutralize its toxic impact by leveraging a specially crafted system utility. The Freshmac application (read review) is a perfect match for this purpose as it delivers essential security features along with must-have modules for Mac optimization.
This tool cleans unneeded applications and persistent malware in one click. It also protects your privacy by eliminating tracking cookies, frees up disk space, and manages startup apps to decrease boot time. On top of that, it boasts 24/7 tech support. The following steps will walk you through automatic removal of Mac virus.
1.Download Freshmac installer onto your machine. Double-click the Freshmac.pkg file to trigger the installer window, select the destination disk and click Continue. The system will display a dialog asking for your password to authorize the setup. Type the password and click Install Software.
2. Once the installation has been completed, Freshmac will automatically start a scan consisting of 5 steps. It scans cache, logs, unused languages, trash, and checks the MacBook Pro for privacy issues.
3. The scan report will then display your current system health status and the number of issues detected for each of the above categories. Click the Fix Safely button to remove junk files and address privacy issues spotted during the scan.
4. Check whether the malware virus has been removed. If it perseveres, go to the Uninstaller option on Freshmac GUI. Locate an entry that appears suspicious, select it and click Fix Safely button to force-uninstall the unwanted application.
How To Remove Mac Adware Cleaner From My Macbook Pro
5. Go to Temp and Startup Apps panes on the interface and have all redundant or suspicious items eliminated as well. The malware shouldn’t be causing any further trouble.