Download Zoom Mac
- Zoom Video For Mac
- Free Download Zoom For Mac
- Download Zoom Conference Mac
- Zoom Video Communications Download Mac
Downloading Zoom for Mac is quick and easy. Zoom is a great telecommunications platform – one of the leading enterprises in video communication. Download whatsapp on mac. It can be used to conduct remote meetings through audio and video conferencing, webinars and all that with an easy invitation system which will help engage others without much effort. If you don’t know how to download Zoom for Mac and set it up for use – we’re right here to help. Let’s get started:
1. Download Zoom for Mac
Stay connected wherever you go - start or join a 100-person meeting with crystal-clear, face-to-face video, high quality screen sharing, and instant messaging. To install Zoom cloud meetings on Mac computer, you may need to change your Security and Privacy settings and allow for apps downloaded or zoom app download from identified developers. This can be done by: Click on the Apple Icon at the top left corner of your window screen and choose System Preferences. Open Security and Privacy. Hold down ⌘ Command, then press +. Doing so will zoom in on the center of your Mac's screen. You'll zoom in more each time you tap +. You can also zoom in on your screen's center by clicking View in the row of options that are in the top-left side of the screen and then clicking Zoom In.
If you got a Zoom invitation that looks like this https://zoom.us/j/212911269, click on it and you will encounter a pop-up box in front of you. It will ask you to download Zoom for Mac application and run it.
2. Install Zoom
Since the application is not from the App Store, your Mac settings won’t let you install it without changing the system preferences. You can change them by accessing the Security & Privacy window in the System Preferences. Click on Open Anyway in the general section to allow the installation for Zoom. A new pop-up will show up warning you about Zoom not being from the App store. Click Open. The last pop-up will indicate that the package will run a program to determine if the software can be installed on your Mac. Click on ContinueZoom Video For Mac
and wait for Zoom to install. After it’s done, you can register and log in using your Facebook or Google account.3. First Zoom Call
Welcome to Zoom! You will be able to create an account and complete your registration. Fill in your first and last name and click on Create Account.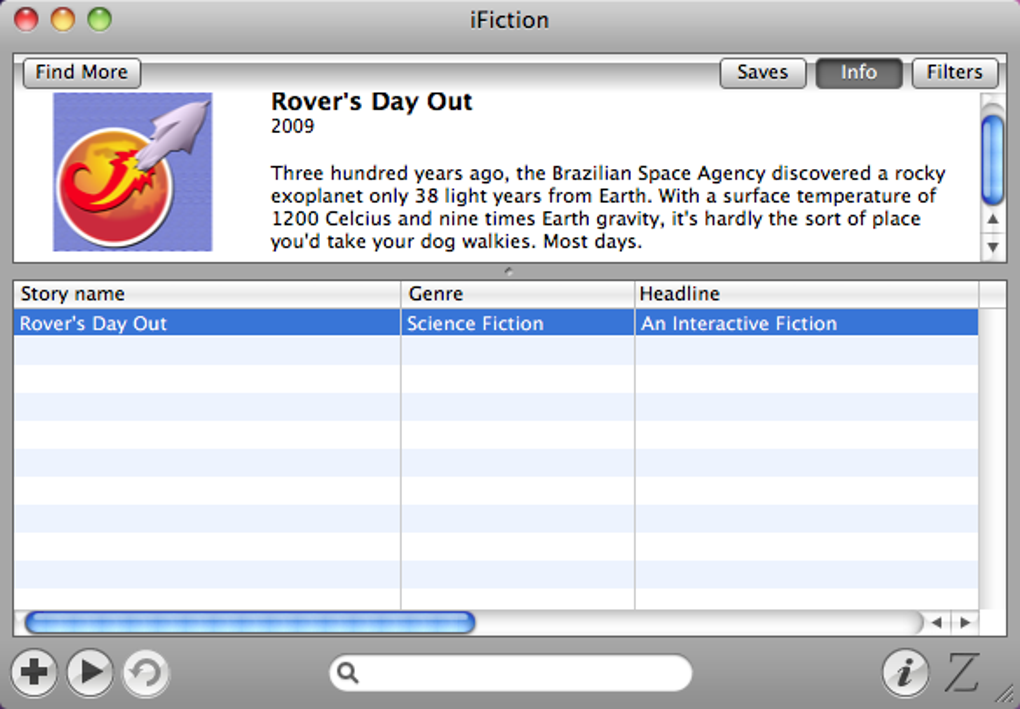 You can also pair Zoom with Krisp, which is a noise blocker app that removes background noise as you are in a call with others. It not only removes the noise on your side, but on all the other participants’ side as well. You will be able to benefit from the remote meeting and stay productive in a noiseless environment at anytime without much effort.
You can also pair Zoom with Krisp, which is a noise blocker app that removes background noise as you are in a call with others. It not only removes the noise on your side, but on all the other participants’ side as well. You will be able to benefit from the remote meeting and stay productive in a noiseless environment at anytime without much effort.Note: All Georgetown VPN users are required to enroll in Georgetown Duo in order to connect to the VPN.
Free Download Zoom For Mac
Before You Begin
Before you can install and use the Georgetown VPN (Virtual Private Network), you will need the following:
Download Zoom Conference Mac
- Intel-based Mac (Mac OS X 10.6 or higher)
- Internet connection
- Most recent Mac OS critical updates
- Latest virus definitions (check with your antivirus program for details)
Downloading and Installing Georgetown AnyConnect
Zoom Video Communications Download Mac
- Click https://georgetown.app.box.com/VPN. (Note: You might be prompted to log in to your Box account.) The installer file, Macintosh-anyconnect-3.1.10010-k9.dmg, will be downloaded automatically to your computer.
- Click on the down-pointing arrow next to the installer file listing at the bottom of your screen, and then select Show in Finder from the drop-down menu.
- In the Finder window, double-click the AnyConnect.pkg icon.
- In the installer welcome window, click Continue.
- In the Software License Agreement window, click Continue.
- In the next window, click Agree.
- Click Continue in the next window.
- Click Install in the next window.
- In the next window, enter your Mac computer password (NOT your NetID password), and then click Install Software to start the installation process.
- Click Close in the installation confirmation window.
- If you want to add a program shortcut to the Dock, perform the following:
- In the Finder, navigate to the listing for the Georgetown VPN (in the Applications folder). The listing appears as Cisco AnyConnect Secure Mobility Client.
- Drag the listing to the Dock to create the shortcut.
- You have now successfully installed the Georgetown AnyConnect VPN client. You will now be able to connect to the Georgetown VPN.